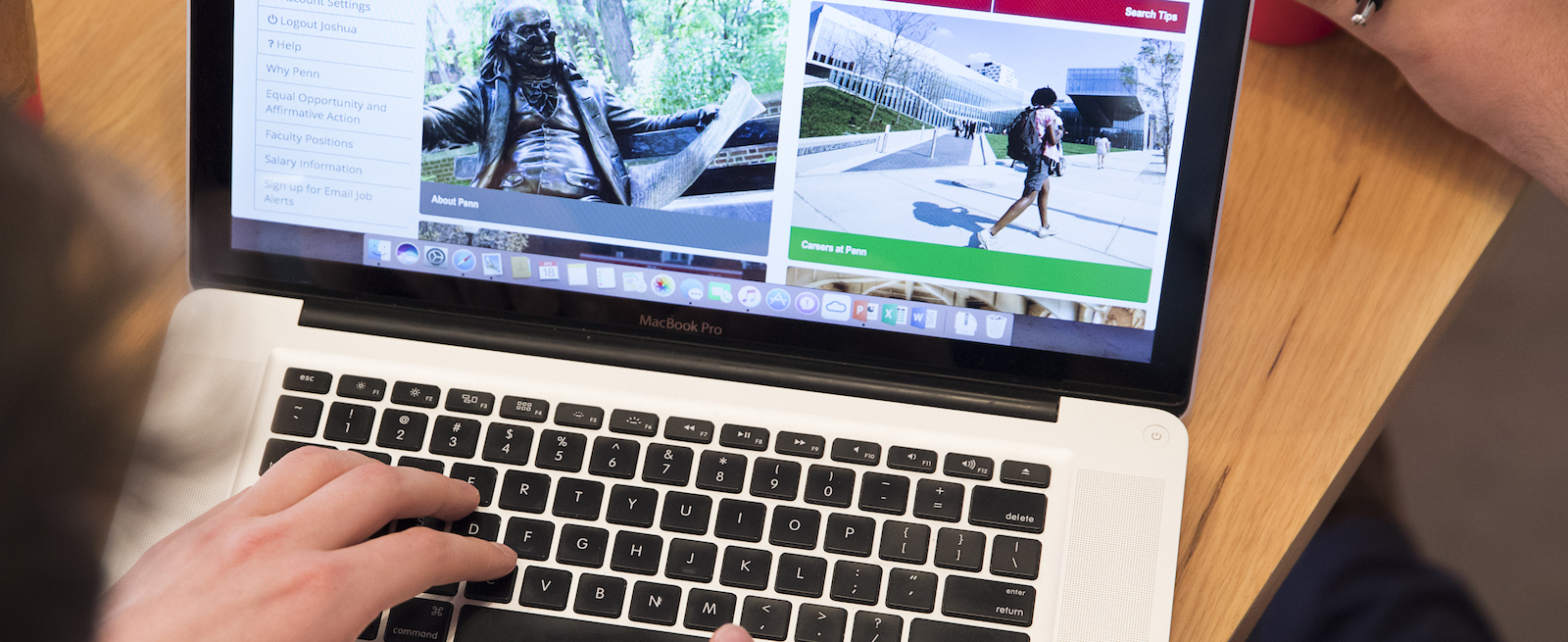Canvas: Instructor FAQ's
Canvas is GSE's Learning Management System. Below are some of the most commonly asked questions about Canvas from our instructors. Additional answers to common Canvas questions can be found on the Canvas Guides website.
If you have questions about Canvas that are not addressed here, please contact us at gse-cnvs@gse.upenn.edu.
How do I request a GSE Canvas course site?
To request a GSE Canvas course, please use your PennKey to log into the following self-service course request tool (Note: Please enable the Penn VPN GlobalProtect when requesting course sites from off-campus locations. ). You can import content from previous semesters and create new course sites in seconds.
How do I learn to use Canvas?
Please contact us if you would like to be trained or if you would like to schedule a Canvas training. We also recommend that you explore the tutorials in Canvas' YouTube channel and the information in Instructure's Canvas Guides. The Canvas instructor's manual is posted online in the "Canvas Guide for Instructors"--scroll down and look for the link to download it at right.
How do I access my Canvas course?
You can access Canvas by going to https://canvas.upenn.edu and logging in using your PennKey. You’ll find your courses that you are teaching under the “Courses” tab, along with any groups you’re a part of and any account you manage.
I am unable to login to Canvas. What could be the problem?
If you find that you are unable to login to Canvas, we may need to create an account for you to provide you with access to any courses that you are teaching. Contact the GSE Canvas Support Team at gse-cnvs@gse.upenn.edu.
How do I upload files to my Canvas course?
There are two ways to upload files to your Canvas course:
- From the "Rich Content Editor" while editing any text on your site (e.g. the Syllabus Description or an Assignment Description): While editing, locate the "Insert Content into the Page" menu in the right sidebar and click the "Files" tab. You will then see a link "(+) Upload a new file" at the bottom of the pane. For screenshots, visit this Canvas Guide.
- Through the "Files" interface: Within your course, click the "Files" link in the left sidebar. In the right pane of the Files page, click the "Add Files" link to upload files to the course. For screenshots, visit the Files Canvas Guide.
How do I add / update a Syllabus file on my Canvas course homepage?
The easiest way to upload your syllabus to the course template is to go to the course Home page, then click the "Edit Syllabus Description" button in the right menu. This will take you to an editing form for the syllabus description. In the textbox, find the text "Download the syllabus," included in our default course template (or find another place where you would like to add a link to the syllabus file), and highlight it with your mouse. Then go to the right menu, entitled "Insert Content into the Page" and click the "Files" tab. You will see a green (+) symbol that says "Upload a new file", which, when clicked, will open a window for you to browse your computer and select the document. More information and screenshots can be found in this Canvas guide.
How do I publish my Canvas course?
To publish your course, simply click “Publish Course” from the “Next Steps” menu on the bottom left of the home page. Alternatively, you can click “Published” from the banner that sits across the top of every unpublished Canvas course’s homepage and then click the "Publish Course" button at the bottom left of the page.
How do I add students and audits to my Canvas course?
Students, including those who are officially auditing the course, are added to Canvas courses through SRS, so there is no need to add students manually. If you discover that students are not being added properly or enrollments are missing, please contact GSE IT. If you would like to add a student auditing your course to your Canvas site, they will need to register as auditors in Penn-In-Touch.
How do I add TAs, Course Designers, and other users to my course?
Please review our Canvas User Policy for more information on how to get TAs and other users enrolled into your Canvas course.
How do I communicate with / email members of my course?
There are two basic ways to communicate with members of your course: (1) Announcements and (2) the Inbox. Announcements are created from within a specific course and go out to all members of the course immediately. You can create a new announcement from within a course by going to "Announcements" in the left sidebar. Read more about announcements. The Inbox can be found in the upper right menu on any Canvas page. Messages sent through the Inbox can be sent to the entire course or to a particular person, student group, or section within courses. Read more about the inbox.
How do I rearrange files within my course's Files section?
To move a file into another folder, drag the icon to the left of the file’s name onto the folder you want the file to be in. To rearrange files within a folder, drag them up or down using the double arrow icon that appears to the right of the file’s name. There is currently a known bug in Canvas that may cause files to randomly reorder themselves after being moved. A permanent fix is being worked on, but presently the best way to get the files to stay in place is to refresh the page after each file is moved.
How do I create or edit Assignments for my students?
Assignments in Canvas are basically anything you want your students "To Do" -- tasks with or without grades, and with or without a digital file to turn in. In Canvas, you can only generate more columns in the Gradebook by creating new graded items, such as tests, Assignments, and graded discussions. You can however create Assignments that are set to not require any submission by students and then manually input grades into the column that is generated in the Gradebook.
By default, the Assignments page will show your students all of the Assignments that will be expected of them and how many points each is worth. The Syllabus area, which is the default course homepage, will also automatically gather together all of your course's Assignments in a table.
Visit this tutorial to learn how to edit your Assignments -- there are many choices that make this a very powerful feature of Canvas! Just a few things to know: you can require students to submit their work digitally in certain ways (upload a file, input a URL, share a Google Doc, or type in text are some of the choices) and you can specify whether there is something to submit or whether there's nothing to submit. The "no submission" choice can be used to grade attendance or oral presentations, for instance.
How can I view my Canvas course as my students do?
Canvas has a “Student View” feature that you can use to view your course as a student. The Student View for a course can be found under "Settings" (left menu) > "Student View" (right menu). View a tutorial on how to launch the student view.
When are student enrollments added to my course?
Each semester, student enrollments are added to all Canvas courses approximately one week prior to the beginning of class. Before students register and are added to your course roster, they cannot access your Canvas course even if you publish it. Student enrollments are updated once daily to reflect the information in the University's Student Record System (SRS).